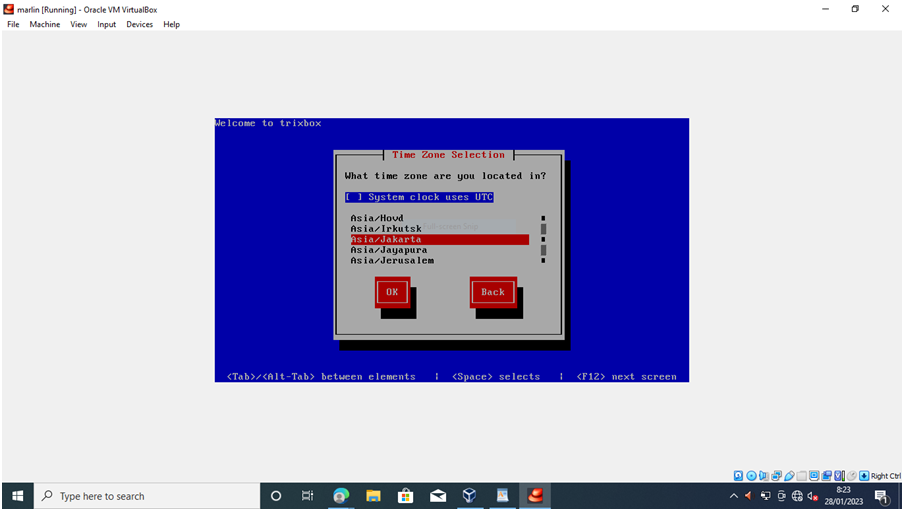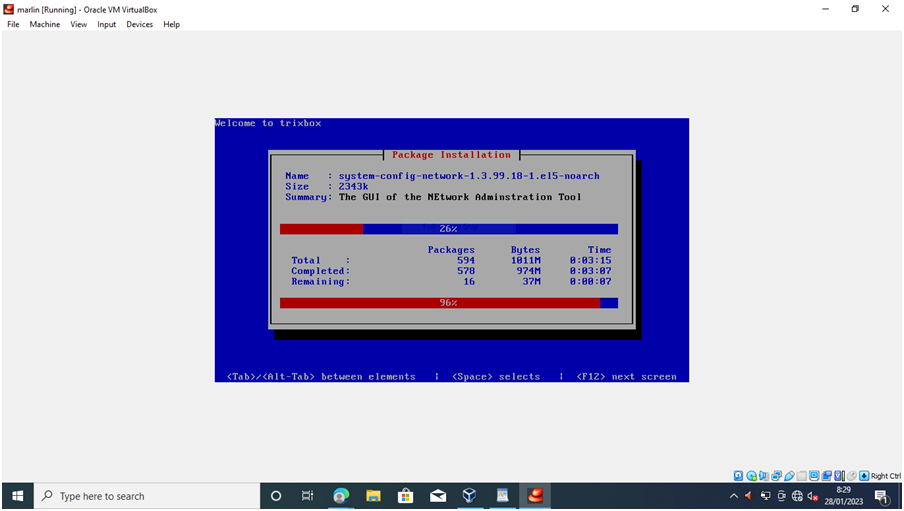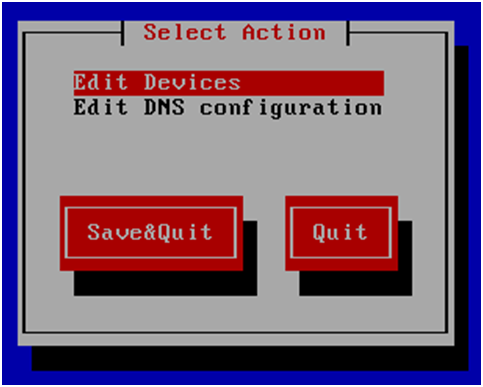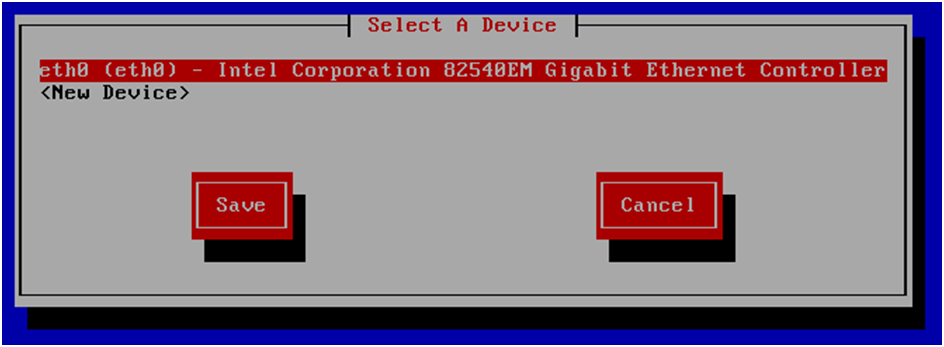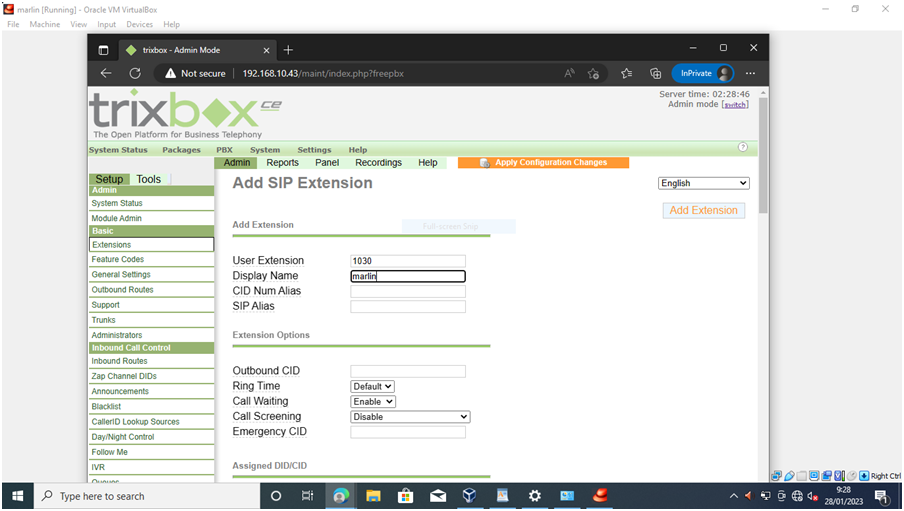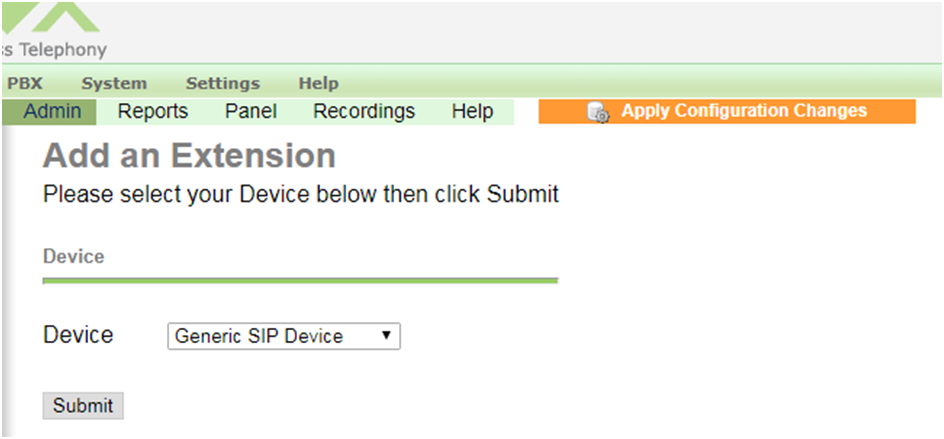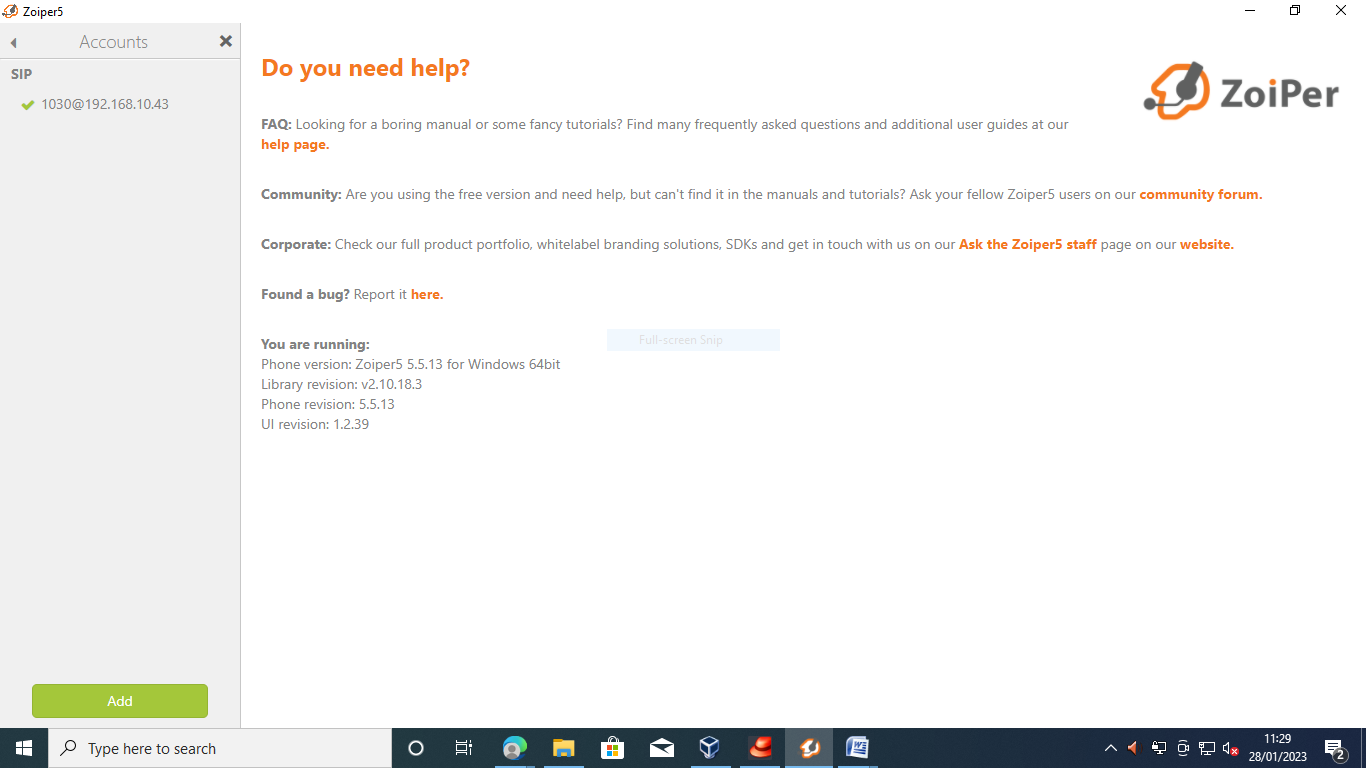Langkah-langkah
konfigurasi voip di virtual box
- Buka VirtualBox, disini saya menggunakan VirtualBox
- Klik icon New atau Baru.
- Berikan nama untuk mesin virtual, pilih Linux untuk
Tipe SO nya, dan pilih Redhat (32-bit) untuk
versinya. Kemudian klik Next atau Lanjut.
- Masukkan Drive Optic Trixbox-2.8.0.4 dengan
cara klik icon Folder.
- Pilih Drive Optic Trixbox-2.8.0.4, kemudian klik Open.
- setting
Network atau Jaringan mesin virtual dengan cara klik Setting atau Pengaturan,
pilih Network atau Jaringan,
pilih Bridge Adapter atau Adaptor
Ter-Bridge untuk Adaptor1.
- Setelah itu klik Start lalu klik enter
- Pilih US untuk type
keyboard yang akan digunakan.
- Pilih Asia/Jakarta untuk
zona waktu atau time zone nya. Kemudian tekan Tab untuk memilih OK,
lalu Enter.
- Masukkan Password yang akan di gunakan login
- Tunggu sampai proses installasi selesai.
- Setelah
installasi selesai, tampilan akan kembali seperti awal lagi, tekan enter.
- Jika sudah muncul di tunggu.
- Jika tidak sempat untuk menekan F12 atau
FN+F12, maka keluarkan Drive Optic Trixbox dengan cara pilih Device atau Piranti.
- Kemudian pilih Drive
Optic, lalu klik Remove Disk From Virtual Drive untuk
mengeluarkan Drive Optic Trixbox.
- Kemudian Reset dengan cara
pilih Mechine atau Mesin lalu
pilih Reset.
- Tekan Enter.
- Login sebagai Root dan
masukkan password tadi.
- Masukkan perintah “system-config-network”.
- Pilih Edit Devices, tekan
Enter.
- Pilih Eth0, tekan Enter.
- Disini akan konfigurasi IP Address, jika akan
menggunakan Dynamic IP atau IP DHCP maka
beri tanda (*) pada Use DHCP,
jika akan menggunakan Static IP atau
menambahkan IP Address sendiri
maka hapus tanda pada Use DHCP dengan menekan
tombol Space. Kemudian masukkan Static IP, Netmask,
serta Default Gateway IP, disini saya akan menggunakan
Dynamic IP. Tekan Tab untuk memilih OK, kemudian Enter.
- Tekan Tab untuk memilih Save,
kemudian Enter
- Tekan Tab untuk memilih Save&Quit, kemudian Enter.
- Setelah itu, restart dengan perintah “service network restart”. Pastikan Ok 4 kali
- Jika terjadi Failed,
kemungkinan terjadi karena jaringan internet yang digunakan sedang terjadi
masalah atau PC/Laptop belum terkoneksi dengan jaringan internet.
- Jika berganti jaringan internet, maka IP
Address juga akan ganti. Oleh karena itu restart mesin untuk memperbarui
pengaturannya. Kemudian setting IP lagi dan di restart lagi.
- Masuk ke Browser, masukkan IP Address Trixbox.
- Pilih Switch pada
pojok kanan atas.
- Masukkan Username (maint) dan Password (password)
- Jika terdapat halaman seperti di bawah ini di Close saja
-
Pilih/sorot dengan kursor/mouse pada PBX, kemudian
pilih PBX Setting.
- Pilih Extensions.
- Pilih Submit untuk menambahkan Nomor Extensions VOIP.
- Isi User Extensions (nomor),
Display Name (nama akun), dan secret (untuk password/kata sandi).
- setelah itu klik Submit.
- Kemudian klik Apply Configuration Changes
- Pilih Continue With Reload.
- Buat Extensions lebih dari satu.
- Setiap selesai membuat Extensions, klik Apply untuk mengaktifkan konfigurasi.
- Buka aplikasi Zoiper
- Klik setting pilih create new account
- Pilih SIP, kemudian NEXT.
- Masukkan User (salah satu nomor
Extensions), Password (secret pada nomor Extension), dan Domain
(IP Address pada Trixbox), kemudian NEXT.
- Klik Close.
- Kemudian klik Settings, pilih Preferences.
- Klik Register kemudian OK.